Hola.
Algunos de vosotros me habéis pedido durante los diferentes eventos realizados, los comandos de powershell que he ido utilizando para cada una de las explicaciones.
Aquí los tenéis:
#conocer el tipo de conexión establecida
get-smbconnection
#conocer las posibilidades de la nic física (observerse si soporta rss)
Get-SmbMultichannelConnection
#conocer las posibilidades de la nic de la vm (observerse que esta si soporta rss al estar sobre 2012r2)
invoke-command -computername nodo1 -ScriptBlock{Get-SmbMultichannelConnection}
#limitar anchos de banda de forma directa
Add-WindowsFeature FS-SMBBW
Remove-SmbBandwidthLimit –Category default
Set-SmbBandwidthLimit -Category Default -BytesPerSecond 8mb
Set-SmbBandwidthLimit -Category Default -BytesPerSecond 1gb
#2 nics sin teaming - asignar persos y prioridades a tarjetas de red virtuales (nuevo en 2012r2)
add-VMNetworkAdapter –ManagementOS –Name “SMB” –SwitchName “vnet”
Add-VMNetworkAdapter –ManagementOS –Name “LM” –SwitchName “switch1”
Add-VMNetworkAdapter –ManagementOS –Name “Cluster” –SwitchName “switch1”
Add-VMNetworkAdapter –ManagementOS –Name “Management” –SwitchName “switch1”
New-NetQosPolicy “Live Migration” –LiveMigration –MinBandwidthWeight 30 –Priority 5
New-NetQosPolicy “SMB” –SMB –MinBandwidthWeight 50 –Priority 3
New-NetQosPolicy “Cluster”-IPDstPort 3343 –MinBandwidthWeight 10 –Priority 6
New-NetQosPolicy “Management” –Default –MinBandwidthWeight 10
#2nics con teaming
New-NetLbfoTeam “Team1” –TeamMembers “NIC1”,”NIC2” –TeamNicName “team”
New-VMSwitch “switch1” –NetAdapterName “team” –MinimumBandwidthMode Weight –AllowManagementOS $false
add-VMNetworkAdapter –ManagementOS –Name “SMB” –SwitchName “vnet”
Add-VMNetworkAdapter –ManagementOS –Name “LM” –SwitchName “switch1”
Add-VMNetworkAdapter –ManagementOS –Name “Cluster” –SwitchName “switch1”
Add-VMNetworkAdapter –ManagementOS –Name “Management” –SwitchName “switch1”
#Asignar pesos
Set-VMNetworkAdapter –ManagementOS –Name “SMB” –MinimumBandwidthWeight 40
Set-VMNetworkAdapter –ManagementOS –Name “LM” –MinimumBandwidthWeight 20
Set-VMNetworkAdapter –ManagementOS –Name “Cluster” –MinimumBandwidthWeight 5
Set-VMNetworkAdapter –ManagementOS –Name “Management” –MinimumBandwidthWeight 5
Set-VMNetworkAdapter –VMName * -MinimumBandwidthWeight 1
#asignar vlans si las hay.
Set-VMNetworkAdapterVlan –ManagementOS –VMNetworkAdapterName SMB –Access –VlanId 100
Set-VMNetworkAdapterVlan –ManagementOS –VMNetworkAdapterName LM –Access –VlanId 200
Set-VMNetworkAdapterVlan –ManagementOS –VMNetworkAdapterName Cluster –Access –VlanId 300
Set-VMNetworkAdapterVlan –ManagementOS –VMNetworkAdapterName Management –Access –VlanId 400
#Añade discos compartidos y almacenados en alta disponibilidad
Add-VMHardDiskDrive -VMName nodo2 -Path \\sohyperv\vhd\shareddisk.vhdx -ShareVirtualDisk
Add-VMHardDiskDrive -VMName nodo2 -Path \\sohyperv\vhd\shareddisk2.vhdx -ShareVirtualDisk
Add-VMHardDiskDrive -VMName nodo2 -Path \\sohyperv\vhd\shareddisk3.vhdx -ShareVirtualDisk
Add-ClusterNode -Cluster guestcluster –Name nodo2
#borra discos compartidos y almacenados en alta disponibilidad
remove-VMHardDiskDrive -VMName nodo2 -Path \\sohyperv\vhd\shareddisk.vhdx -ShareVirtualDisk
remove-VMHardDiskDrive -VMName nodo2 -Path \\sohyperv\vhd\shareddisk2.vhdx -ShareVirtualDisk
remove-VMHardDiskDrive -VMName nodo2 -Path \\sohyperv\vhd\shareddisk3.vhdx -ShareVirtualDisk
Add-VMHardDiskDrive -VMName nodo2 -Path \\sohyperv\vhd\quorumguest.vhdx -ShareVirtualDisk

![image_thumb[3] image_thumb[3]](https://blogger.googleusercontent.com/img/b/R29vZ2xl/AVvXsEhCVFZ7IUnkWt-1GodEhg1qyITn_WzZq4_NKjRwuB6IDPpY8zsNjQui7hRJbbqC3FBKbyivzzDhBFl3W6oX9TGhy44FU9GlsKq3S_Z4cioL3lXTk1jTIfYbMcoeJ1-N72dZgaX-uArM_qc/?imgmax=800)


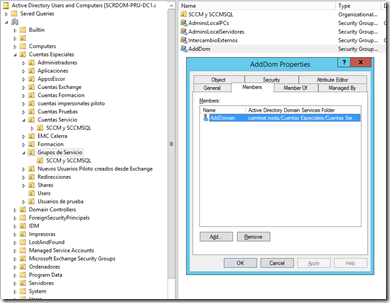
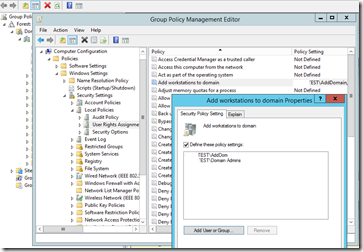
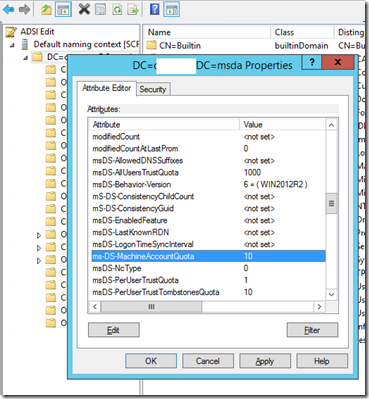



![clip_image002[5] clip_image002[5]](https://blogger.googleusercontent.com/img/b/R29vZ2xl/AVvXsEjktrQdCV3fovxy2RdziMZlGu9uBAzty7Zv3bd9SklKNBYfDGS8KD0fm3vWrh7zvKPMqHNNJc_ybt_zAua-LjHNrhPcPe9Ll_ZTXykJwbaFGscqRrPqOZAA2x5WPP4G9vpl1f6Te9Ls5kk/?imgmax=800)

